The Asus Laptop Battery Is Not Charging When Plugged In
Several reasons may cause your ASUS laptop not to charge when plugged in. This is a common issue that most laptop users encounter and may be very frustrating. Whether it is a simple glitch or an issue with your battery, it may inconvenience you at the very moment when you want to use your laptop.
We have gone through some reasons this may happen and what measures you can take to remedy the problem. Take a look at them and try them on your ASUS machine; it may help you a lot.
What Might Be the Cause?
When your Asus laptop's charging indicator starts blinking orange, it's a sign that your battery charge is running critically low, and you should connect a charger immediately. However, this blinking light could indicate other issues too.
It might be due to a failing battery, inappropriate voltage, or a loosely connected charging port. Sometimes, your laptop fails to charge or refuses to boot with the battery. Other potential culprits could be a damaged battery, AC adapter issues, or motherboard problems.
Since there are several possible reasons for the blinking orange light, you might require advanced troubleshooting to pinpoint the exact cause and find the best solution.
What Are the Best Ways to Solve This?
Troubleshoot the Hardware Issues
If your windows say "plugged in not charging," you can run the power troubleshooting to diagnose and fix any power incorrect power settings.
On Windows 11
1. Open your Windows Settings app.
2. Select the troubleshoot in the right panel under the system tab
3. Then, go to Other Troubleshooters.
4. Under the Other section, click Run next to Power.
On Windows 10
1. Open your Windows Settings app (Windows + I).
2. Navigate to Update & Security > Troubleshoot.
3. Select Additional troubleshooters.
4. Scroll down to Power and click Run the troubleshooter.
Remember to follow all the on-screen instructions after running the troubleshooter. Apply all the fixes recommended to solve your power issues.
Reset the BIOS
If your laptop's battery isn't charging or your system won't start with the battery, your BIOS may be experiencing problems. This could be due to misconfigured or outdated BIOS settings. To resolve this, you should reset the BIOS to its default settings.
1. Press and hold F2 during laptop restart.
2. Press F9 to reset BIOS to default.
3. Confirm by selecting OK.
4. Check if the charging problem is resolved.
Most Asus motherboards come with similar settings. However, you can access the BIOS for some laptops by pressing the Delete or F12 keys. Another tip is to update your BIOS using the ASUS EZ Flash application, which might help resolve charging issues on your Asus motherboard.
Update Your Laptop Battery Driver
If your ASUS laptop is not charging while plugged in, it could be due to an outdated or missing battery driver. You can try reinstalling the battery driver by following these steps:
1. Right-click on your "Start" button then select Device Manager.
2. Expand the Batteries category in the Device Manager window, then right-click the battery driver and Uninstall.
3. Follow the instructions on the screen to complete the driver uninstallation, restart your laptop, and return to the Batteries category in Device Manager.
4. Right-click the driver again and select Update Driver Software.
5. Choose the automatic search for updated driver software in the pop-up window. Windows will then automatically install suitable battery drivers for you.
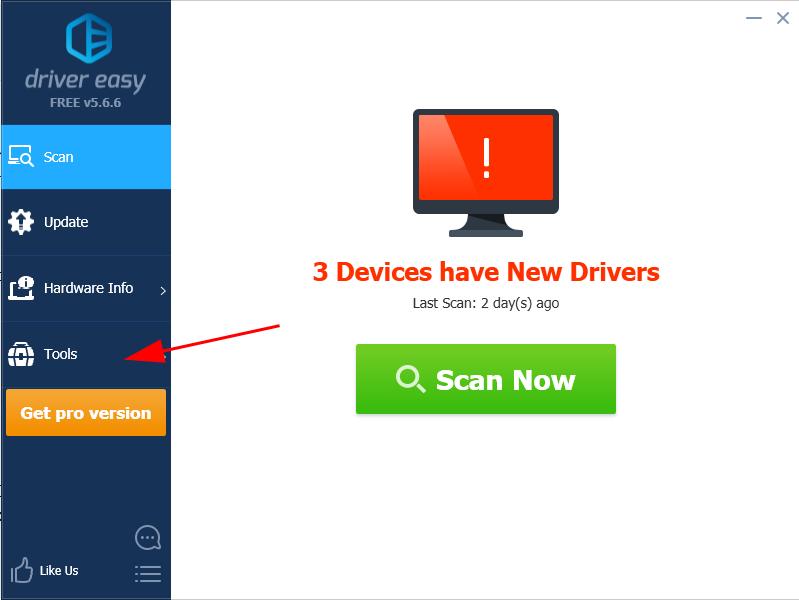
Change to Full Capacity Mode in Asus Battery Health Charging
If you're facing the "plugged in not charging" issue with your ASUS laptop, there's a possible solution to try. Check your battery health mode and ensure you've selected Full Capacity Mode.
ASUS laptops have a feature called "ASUS Battery Health Charging," which presents three options: Full Capacity Mode, Balanced Mode, and Maximum Lifespan Mode. If your laptop is set to Balanced Mode or Maximum Lifespan Mode, it could be causing the battery not to charge.
1. Head to the Taskbar and click "Show hidden icons" at the bottom right corner.
2. Locate the battery health charging mode icon.
3. Choose the Full Capacity Mode in the pop-up window, and click OK to save.
4. Restart your laptop.
Replace or Buy a New Battery
Your battery may be dead if your battery is not charging after you connect to the power. This may need you to purchase a new battery even if your ASUS laptop works with a non-removable battery.
You may need to look for a professional if you can replace a non-removable battery from your laptop. If you have a new laptop or recently replaced battery, check if your warranty is still applicable to save you on cost. This will allow you to request a replacement or an exchange in case the issue is with the battery.
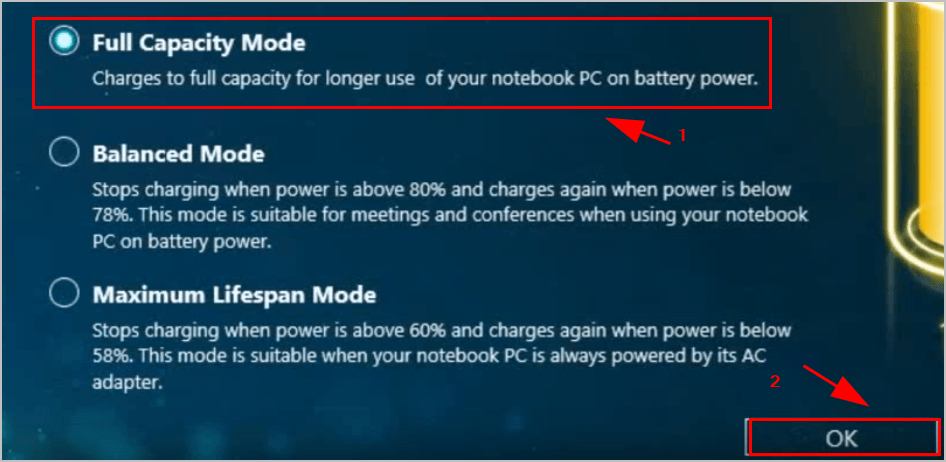
Check for Overheating
Most laptops have a protective mechanism that shuts them off when they overheat, safeguarding sensitive components like CPUs and GPUs. Sometimes, batteries can also overheat. Try to remove your battery if you notice that it is becoming unnecessarily hot.
Then, put it back and charge your laptop. If it doesn't reach 100% and overheats again, your battery will likely wear out due to consistent charging and age. Batteries generally won't outlive the laptops they come with, so replacing them could be a good option.
Check for Corrupt System Files
If the previous fixes didn't solve your problem, it could be due to corrupt system files. You can use a repair tool to automatically check your computer for issues and find the right solution.
This tool handles system errors and critical files to help you fix the exact problem. You can also use the built-in System File Checker to manually check for corrupt files and restore them. However, remember that this tool can only diagnose major system files and won't address issues with DLL files or Windows Registry keys.
Power Cycle Your Laptop
If your laptop is usually plugged in when using it, then you may experience this issue. This is because it can lead to bloated AC adaptor capacitors, affecting the charging process. Performing a power cycle on your laptop can solve this issue.
To power cycle your laptop;
1. Turn off your laptop.
2. Disconnect any external devices and remove the AC adapter and battery (if removable).
3. Press and hold the Power button for a minute.
4. Release the Power button and then plug in the battery.
5. Turn on your laptop.
Conclusion
Having an Asus laptop battery that doesn't charge when plugged in can be a frustrating experience. Still, with the troubleshooting steps provided in this guide, you can tackle the issue confidently. By understanding the potential causes of your laptop not charging and applying the appropriate solutions, you can avoid unnecessary expenses and restore your laptop to full functionality.
Remember, starting with simple fixes like power cycling and checking the AC adapter can often resolve the problem. If these initial steps don't work, don't worry, there are more advanced solutions that may address underlying software or hardware issues.
About The Author
Elsa is a passionate soul who always enjoys researching & writing articles and solutions to help others. Her posts mainly cover topics related to laptops, data backup, file sync, and so on. Apart from writing, her primary interests include reading novels and poems, traveling, and listening to country music.