How to Fix a Laptop Battery That Won't Hold a Charge
When you need a laptop for business, education, or on-the-go entertainment, having a battery that won't keep a charge can be quite aggravating. Fortunately, there are several troubleshooting techniques you can use to this problem before thinking about a battery replacement. In this detailed article, we'll explain the most frequent causes of a laptop battery that won't hold a charge and offer workable fixes to get your laptop back up and operating effectively.
Check for Common Battery Issues:
It's imperative to start with the fundamentals before diving into advanced solutions. Look for any obvious symptoms of deterioration on your laptop battery, such as swelling, leakage, or loose connections. To prevent any safety risks, a battery that is bloated or swollen indicates a major issue and should be replaced right away.
The charging process may be hampered by loose connections between the laptop's battery and the device. Make sure that the laptop's power port is properly connected to the battery. Additionally, look for any signs of wear or damage on the power adapter and charging cable. Faulty cables may obstruct a battery's ability to charge properly.
If there are no clear physical problems, your laptop's power settings could be the cause of the issue. Make sure the power plan has been correctly configured by navigating to the power option in your operating system. Depending on your needs, you can select between balanced, high-performance, and power-saving modes. When you're not working on tasks that need a lot of resources, using the power saver mode might help you preserve battery life.
Additionally, look for any background-running programs that might be unnecessarily consuming your battery. Some programs, like media players and browser add-ons, can be resource-intensive and increase battery usage. Utilize task manager tools to find any hidden background processes that might be the problem and close any unwanted programs.
Calibrate Your Battery:
To maintain accurate battery readings and make sure that your laptop's battery gauge accurately depicts the charge level, battery calibration is crucial. The battery's internal circuitry may become inaccurate with time, resulting in discrepancies between the recorded charge levels and the battery's lifespan.
To calibrate your laptop's battery, follow these steps:
1. Serve your laptop's battery a full charge.
2. Disconnect the power cord from the laptop and continue using it until the battery is gone. Your laptop might switch off by itself.
3. Make sure the battery is completely discharged by leaving your laptop powered down for at least two to three hours.
4. Reconnect the charger and continue uninterruptedly charging the battery to 100%.
5. Reset the battery gauge, which differs based on the make and model of the laptop. For detailed instructions, visit the manufacturer's website or the user manual for the laptop.
While calibrating your battery should increase its accuracy, remember that some underlying battery health issues might not be resolved. If the battery on your device keeps depleting quickly, more research is required.
Update Device Drivers:
Device drivers that are out of date or damaged might affect power management, which can harm the battery in your laptop. Device drivers are software applications that help hardware components and the operating system communicate properly.
To update your device drivers:
1. Launch the System Information application on macOS or the Device Manager on Windows (type "Device Manager" into the Start menu).
2. Find the battery section and expand it to show the drivers for the batteries.
3. To update the driver, right-click each driver and choose "Update Driver."
4. Select the option to look for new driver software automatically.
Your system will download and install any available updates. You can also go to the manufacturer's website and download the most recent drivers for your specific laptop model.
Make that other crucial drivers, like graphics, chipset, and network drivers, are updated in addition to battery-related drivers. The performance and battery life of your laptop can be improved by routinely updating drivers.
Adjust Power Settings:
Each operating system offers power management options that allow you to customize various aspects of power usage.
On Windows:
1. Go to "Control Panel" and select "Power Options."
2. Choose a power plan, such as "Power Saver," "Balanced," or "High Performance."
3. Customize the plan settings to your preferences. For example, you can set the display to turn off after a certain amount of inactivity.
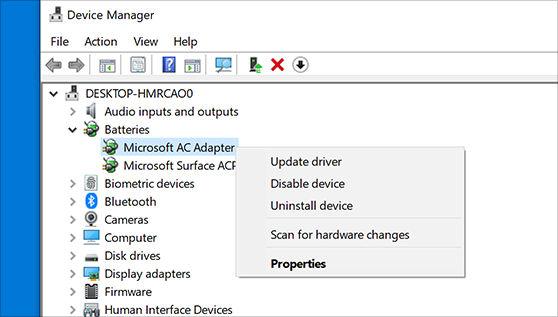
On macOS:
1. Start by accessing "System Preferences" and choose "Energy Saver."
2. Select a power plan and make the necessary settings adjustments.
3. To specify different settings for each situation, use the "Battery" and "Power Adapter" tabs.
By reducing the computer's performance and minimizing background processes, selecting the "Power Saver" option can dramatically increase your battery life. But be aware that this could slow down the laptop's overall performance.
Reduce the screen's brightness for another helpful suggestion. One of the components of a laptop that uses the most power is the monitor. Screen dimming can significantly reduce battery life, especially while working inside or in dimly lit areas.
Additionally, modify the laptop's sleep settings to set it to sleep or into hibernation after a predetermined amount of inactivity. This preserves battery life and stops the laptop from operating unnecessarily when not in use.
Identify Battery-Hungry Applications:
Some applications can consume more power than others, which speeds up battery loss. The battery life of your laptop can be considerably increased by recognizing and regulating certain applications.
Task Manager or Activity Monitor:
To display the processes currently executing on your system on Windows, press Ctrl + Shift + Esc. Similar functionality is provided by the Activity Monitor in macOS (located in the Utilities folder).
To determine which programs are the most resource-intensive, sort the processes based on CPU or resource utilization. If you see any apps utilizing a substantial amount of resources and they are not necessary for your current task, you might choose to close them.
Web Browsers:
Web browsers can use a lot of power, especially when there are several tabs open and the content is media-rich. Avoid having multiple tabs open at once to conserve battery life, and think about utilizing browser extensions that suspend idle tabs to lessen their impact.
Background Applications:
In Windows or Mac OS, look in the system tray or menu bar for any background-running programs. Some programs might be set to automatically launch, keeping them running even while you aren't using them. Resources can be freed up and battery life can be preserved by turning off or shutting pointless background processes.
Battery Firmware Update:
To fix known problems, boost performance, and lengthen battery life, certain laptop manufacturers distribute firmware upgrades for their batteries. For a battery to function at its best, firmware upgrades must be checked for and applied.
Search for the most recent firmware updates for your laptop model on the website of the laptop maker. To install the update, adhere to the manufacturer's instructions. To reduce any potential risks, proceed with caution and adhere to all safety instructions.
Updates to the firmware may be crucial, especially if they fix issues with battery overheating, inaccurate charging, or capacity. To maintain the optimum battery performance and safety, keep the firmware on your laptop up to date at all times.
Run Battery Diagnostics:
Most today's laptops include built-in battery diagnostics that can give you important information about the condition and performance of your battery. By running these diagnostics, you can better understand your battery's state and identify potential problems.
On Windows:
1. To launch the Run dialog box, press the Windows key + R.
2. To open Command Prompt with administrative permission, type "cmd" and press Ctrl + Shift + Enter.
3. Type "powercfg /batteryreport" into the Command Prompt and hit Enter.
You can access the battery report that is produced by this activity using the file explorer on your laptop. The report includes comprehensive details about the capacity, charge cycles, and current usage habits of your battery.
On MacOS:
1. Click the Apple logo in the top-left corner and choose "About This Mac."
2. Select "System Report" in the newly opened box.
3. Locate and choose "Power" from the left sidebar.
The power section will show details on the state of your battery, including the number of cycles and its present capacity.
You can see any odd trends or problems with the condition of your battery by looking over the battery report or power information. It could be time to consider changing the battery if its capacity has noticeably decreased or if there are other alarming signs.
Replace the Battery:
Your laptop battery may have reached the end of its useful life if you've tried all the preceding troubleshooting methods and it still won't retain a charge properly. Lithium-ion batteries gradually lose their capacity to store a charge as a result of chemical deterioration, which also reduces their effectiveness.
A laptop battery replacement is quite simple, but it does necessitate some caution and focus on safety.
1. Determine which battery has to be replaced: Write down the make, model, and battery part number for your laptop and then look for appropriate replacement batteries. Original batteries from the manufacturer are available, as are third-party alternatives.
2. Completely shut down and unplug your laptop: Before attempting to replace the battery, completely shut down and unplug your laptop.
3. Remove the old battery: Depending on the type of your laptop, you may be able to access the battery by removing the bottom cover or a panel on the bottom of the device. Open the compartment with caution and remove the old battery using the proper equipment, such as a screwdriver.
4. Insert the new battery and fasten it to the laptop. Align the new battery with the slot. Any screws that were lost in the process should be fastened before replacing the cover or panel.
5. Charge the new battery: Plug your laptop in after putting in the new battery and wait for it to fully charge before using it.
Conclusion
It might be annoying to have a laptop battery that won't keep a charge, but with the right maintenance and troubleshooting, many problems can be fixed without needing to replace the battery. Start by looking for typical battery issues including physical damage and power settings. Updating device drivers and calibrating the battery can both greatly enhance battery performance. Battery life can also be significantly improved by modifying power settings and detecting battery-hungry applications. Running battery diagnostics gives vital information on the condition of the battery. If all else fails, changing the battery will revive your laptop's functionality and extend its usable life. Keep in mind to adhere to safety precautions at all times and, if necessary, seek professional help. You can ensure that your laptop battery serves you well for a long time by taking good care of it.
About The Author
Elsa is a passionate soul who always enjoys researching & writing articles and solutions to help others. Her posts mainly cover topics related to laptops, data backup, file sync, and so on. Apart from writing, her primary interests include reading novels and poems, traveling, and listening to country music.